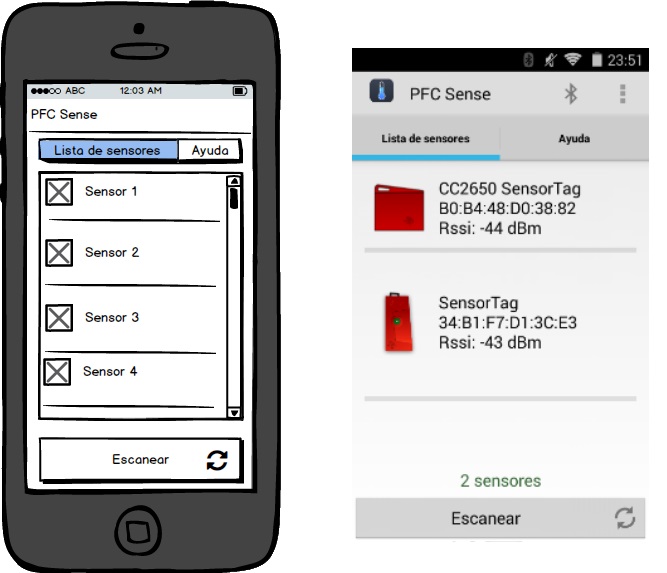5.3. Iteración 1: Consultar listado de sensores
En esta primera iteración nos hemos propuesto poder consultar desde la aplicación móvil qué sensores hay disponibles para conectarse. Para ello, antes que nada será necesario estudiar cuáles son las principales características del protocolo Bluetooth LE para posteriormente crear una aplicación y configurarla para que permita escanear los sensores disponibles. Además, deberemos crear una interfaz acorde con el diseño de la UI analizada en el Capítulo 5. El desglose de las tareas que vamos a realizar podemos observarla en la Tabla 5.3.1.
| Tarea | Descripción |
|---|---|
| 1.1 | Estudio del protocolo Bluetooth LE. |
| 1.2 | Creación de proyecto para la aplicación en Android Studio. |
| 1.3 | Configuración del proyecto para utilizar Bluetooth LE. |
| 1.4 | Crear controlador para detectar dispositivos Bluetooth disponibles. |
| 1.5 | Generar la interfaz del listado de dispositivos. |
Tabla 5.3.1: Tareas de la iteración 1
5.3.1. Estudio del protocolo Bluetooth LE
Al contrario que ocurría con el Bluetooth clásico, Bluetooth Low Energy está diseñado para proporcionar un significante bajo consumo energético. Android da soporte a este protocolo desde su versión 4.3; esto le permite comunicarse con sensores, monitores de ritmo cardiaco, dispositivos deportivos y muchos más. Algunos de los conceptos que hay que conocer sobre Bluetooth LE (BLE) son:
- Generic Attribute Profile (GATT): el perfil GATT es una especificación general para el envío y la recepción de pequeñas piezas de datos (también conocidas como "atributos") a través de una conexión BLE. Actualmente, todos los perfiles de comunicación actuales están basados en GATT. El consorcio Bluetooth tiene definidos multitud de perfiles GATT para diversos propósitos. Hay que tener en cuenta que un mismo dispositivo puede implementar varios de estos perfiles; algunos ejemplos de perfiles GATT son:
- BAS: Nivel de batería del dispositivo.
- BLP: Consulta de presión sanguínea.
- CGMP: Control de glucosa en sangre.
- CSCP: Cadencia y velocidad en ciclismo.
- ESP: Sensor ambiental.
- HRP: Consulta de ritmo cardiaco.
Attribute Protocol (ATT): También conocido como GATT/ATT. Se trata de los paquetes de comunicación usados en las comunicaciones BLE y están optimizados para usar el menor número de bytes posibles. Cada atributo está identificado de forma única por un Universally Unique Identifier (UUID) que está estandarizado en un formato de 128 bits. Los atributos transportados por ATT están formateados como características y servicios.
Característica: una característica contiene un valor y además, opcionalmente, puede contener descriptores que expresen el valor de la característica. Hay que pensar en una característica como un tipo o clase.
Descriptor: Los descriptores son atributos que describen el valor de una característica. Por ejemplo, un descriptor puede contener una cadena descriptiva, el rango de aceptación de un valor, o la unidad de medida del valor que contiene la característica.
Servicio: Un servicio es una colección de características. Por ejemplo, el servicio Heart Rate Monitor incluye características como heart rate measurement, además de otras.
Resumiendo, podemos decir que un dispositivo Bluetooth LE puede implementar uno o varios perfiles GATT y, a su vez, éste puede implementar uno o varios servicios, donde cada servicio puede contener una o varias características y que estas características, además de su valor, pueden contener ninguno o varios descriptores. Todo esto queda más claro si se observa el esquema de la Figura 5.3.1.

Figura 5.3.1: Esquema de un perfil GATT
5.3.2. Creación de proyecto para la aplicación en Android Studio
Crear un proyecto con Android Studio no es ningún misterio. Dispone de asistentes de configuración muy intuitivos para la creación de nuevos proyectos. Nosotros eligiremos el proyecto con una Activity en blanco como se puede observar en la Figura 5.3.2
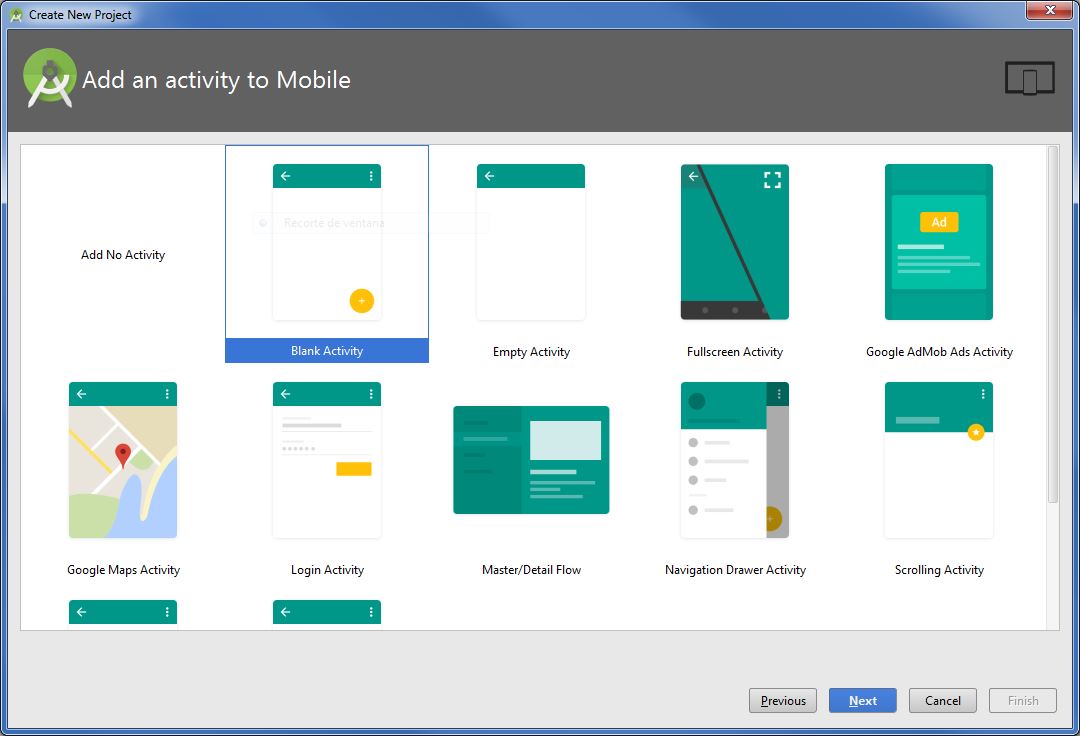
Figura 5.3.2: Asistente de creación de proyecto en Android Studio
La estructura de un proyecto Android es muy sencilla como puede observarse en la Figura 5.3.3. Explicaremos brevemente sus partes más destacadas:
- AndroidManifest.xml: Es el fichero donde se especifican las características generales de una aplicación Android típica, como su nombre, su número de versión, la versión del SDK que utiliza, los permisos que necesita y las Activitys y los Services que lo componen.
- java: En esta carpeta se incluye todo el código de la aplicación. Aquí se encuentran las clases del modelo, los controladores y las Activities, los Fragments y los Services que vamos a utilizar en la aplicación.
- res: En esta carpeta se encuentran los recursos, tales como los layouts de las interfaces gráficas, las imágenes, los archivos de traducciones, etc.
- assets: Aquí se encuentran el resto de ficheros que puedan necesitarse para la aplicación, tales como páginas html para cargar la ayuda, o ficheros de bases de datos.

Figura 5.3.3: Estructura de proyecto Android
Por último nos quedaría configurar un repositorio Git para nuestro control de versiones. Para ello hacemos uso de la herramienta de escritorio SourceTree con la que crearemos nuestro repositorio local. Además, para poder tener una copia de seguridad y poder descargarnos el código y poder trabajar desde otro equipo, crearemos un repositorio en BitBucket con el cual nos sincronizaremos.
5.3.3. Configuración del proyecto para utilizar Bluetooth LE
Configuración de permisos
Según la documentación de Android, para utilizar las funcionalidad de Bluetooth LE es necesario declarar en nuestro archivo manifest una serie de permisos y features. Lo mostramos en el Código 5.3.1 que vemos a continuación:
<uses-permission android:name="android.permission.BLUETOOTH"/>
<uses-permission android:name="android.permission.BLUETOOTH_ADMIN"/>
<uses-feature android:name="android.hardware.bluetooth_le" android:required="true"/>
Código 5.3.1: Permisos y features necesarias en AndroidManifest
Estos permisos nos permitirán interaccionar con dispositivos Bluetooth y poder configurar el teléfono para el emparejamiento con los diferentes sensores.
Configuración en controlador de la aplicación
El siguiente paso será añadir en nuestra Activity principal un manejador que consulte si nuestro terminal dispone de conectividad Bluetooth LE, y en caso contrario, se salga de la aplicación. Para ello añadiremos las líneas que vemos en Código 5.3.2.
if (!getPackageManager().hasSystemFeature(PackageManager.FEATURE_BLUETOOTH_LE)) {
Toast.makeText(this, R.string.ble_not_supported, Toast.LENGTH_SHORT).show();
finish();
}
Código 5.3.2: Control de soporte Bluetooth en MainActivity
Una vez que nos hemos cerciorado de que nuestro teléfono tiene conectividad Bluetooth LE añadiremos otra porción de código que se encargue de activar el Bluetooth por nosotros si éste estaba deshabilitado. Para ello haremos uso de la clase BluetoothAdapter de la API de Android. El proceso se hace en dos pasos:
- Recuperar el
BluetoothAdapterfinal BluetoothManager bluetoothManager = (BluetoothManager) getSystemService(Context.BLUETOOTH_SERVICE); mBluetoothAdapter = bluetoothManager.getAdapter();Código 5.3.3: Recuperación de BluetoothAdapter en MainActivity
- Habilitar la conectividad Bluetooth
private BluetoothAdapter mBluetoothAdapter; ... if (mBluetoothAdapter == null || !mBluetoothAdapter.isEnabled()) { Intent enableBtIntent = new Intent(BluetoothAdapter.ACTION_REQUEST_ENABLE); startActivityForResult(enableBtIntent, REQUEST_ENABLE_BT); }Código 5.3.4: Activación de Bluetooth en MainActivity
5.3.4. Crear controlador para detectar dispositivos Bluetooth disponibles
Configurada la aplicación con Bluetooth ya tenemos todo dispuesto para comenzar a recuperar el listado de los sensores disponibles. Para recuperar los dispositivos disponibles crearemos un método startLeScan() que tomará como parámetro un objeto de la clase BluetoothAdapter.LeScanCallback. Más adelante, la vista que se encargue de listar los sensores deberá implementar dicha interfaz.
Debido a que el escaneo de dispositivos es un procedimiento que drena bastante la batería del teléfono, tendremos en cuenta una serie de consideraciones que recomienda la documentación de Android:
- Tan pronto como encontremos el dispositivo que buscamos, pararemos el escaneo.
- No realizar un blucle de escaneo y añadir un tiempo límite a la búsqueda.
El Código 5.3.5 muestra cómo arrancar y parar el proceso de escaneo:
public class DeviceScanActivity extends ListActivity {
private BluetoothAdapter mBluetoothAdapter;
private boolean mScanning;
private Handler mHandler;
private static final long SCAN_PERIOD = 10000;
...
private void scanLeDevice(final boolean enable) {
if (enable) {
mHandler.postDelayed(new Runnable() {
@Override
public void run() {
mScanning = false;
mBluetoothAdapter.stopLeScan(mLeScanCallback);
}
}, SCAN_PERIOD);
mScanning = true;
mBluetoothAdapter.startLeScan(mLeScanCallback);
} else {
mScanning = false;
mBluetoothAdapter.stopLeScan(mLeScanCallback);
}
...
}
...
}
Código 5.3.5: Escaneao de dispositivos en DeviceScanActivity
Este método será el que se invoque cada vez que pulsemos a nuestro botón Escanear. Ya sólo nos quedaría implementar el callback que añadirá los sensores a nuestra clase DeviceListAdapter que es la encargada de listar los sensores en la pantalla. El Código 5.3.6 indica qué tendremos que añadir.
private DeviceListAdapter mDeviceAdapter;
...
// Device scan callback.
private BluetoothAdapter.LeScanCallback mLeScanCallback =
new BluetoothAdapter.LeScanCallback() {
@Override
public void onLeScan(final BluetoothDevice device, int rssi,
byte[] scanRecord) {
runOnUiThread(new Runnable() {
@Override
public void run() {
mDeviceAdapter.addDevice(device);
mDeviceAdapter.notifyDataSetChanged();
}
});
}
};
Código 5.3.6: Activación de escaneo en DeviceScanActivity
5.3.5. Generar la interfaz del listado de dispositivos
No vamos a explicar en profundidad el proceso de la composición de la UI ya que no consideramos que sea muy relevante para la investigación del proyecto. Sólo comentaremos que intentamos ceñirnos lo más que pudimos al diseño propuesto en el Capítulo 4. El resultado lo podemos apreciar en la Figura 5.3.4.